Làm thế nào để cấu hình chế độ Bridge trên TL-WR700N
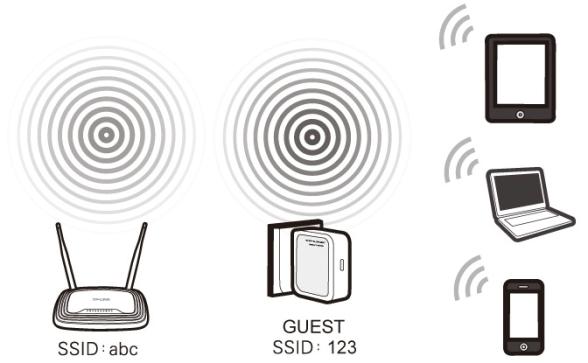
Định Nghĩa : TL-WR700N mượn Internet không dây sẵn có và Broadcasts nó bằng cách sử dụng tên của một mạng (SSID) và mật khẩu. Ứng dụng này có thể tạo ra hai mạng cá nhân cho hai nhóm người dùng chia sẻ 1 đường truyền Internet.
Ứng dụng : Nhà hàng nhỏ, shop, quán bar, nhà, văn phòng và những nơi cần cung cấp dịch vụ internet nhưng phải bảo mật mật khẩu của máy chủ
Physical Connection
Bước 1 :
Kết nối trực tiếp TL-WR700N với máy tính bằng cáp Ethernet qua cổng Ethernet
Bước 2 :
Bật nguồn WR700N
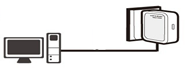
Bắt đầu cài đặt máy dành cho Windows 7, Vista & XP (với Mac OS X vui lòng tới trang 3)
Bước 1 :
Windows 7 & Windows Vista : click Start-->Control Panel-->Network and Sharing Center
Windows XP : Start->Control Panel->Network Connections
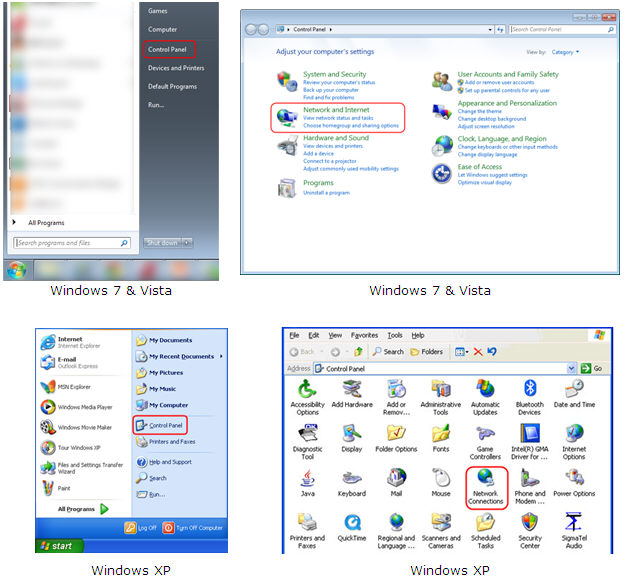
Bước 2 :
Windows 7 : click Network andSharing Center>Change Adapter settings
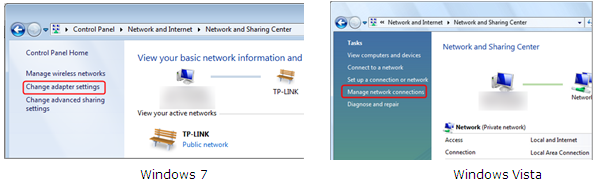
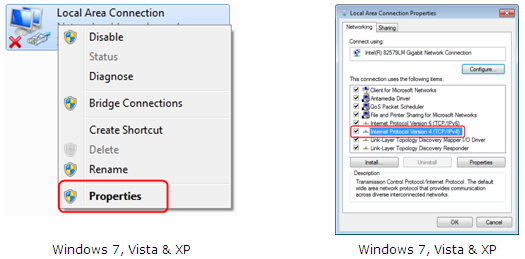
Click OK để thoát
Click OK lần nữa để lưu lại các thiết lập
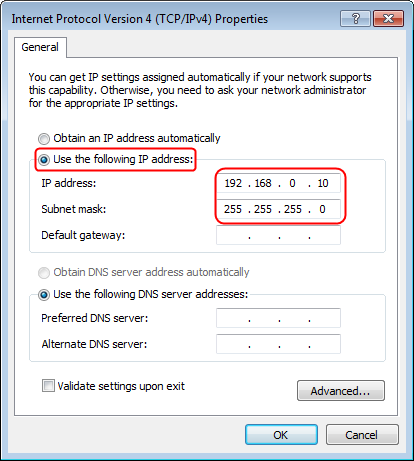
Bắt đầu cài đặt máy dành cho Mac OS X
Click Apple-->System Preferences-->Network-->đánh dấu Ethernet-->Cấu hình IPv4 : Using DHCP with manual address
Nhập địa chỉ IPv4 : 192.168.0.10
Click Apply
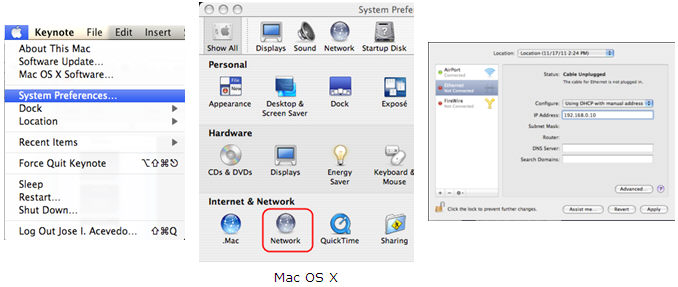
Vào Trang Web Quản Lý
Mở trình duyệt web--> nhập địa chỉ 192.168.0.254-->Enter

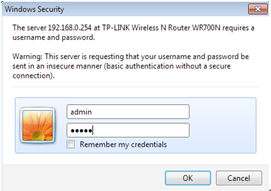
Chạy cài đặt nhanh (Quick Setup)
Bước 1 :
Click Quick Setup-->Next
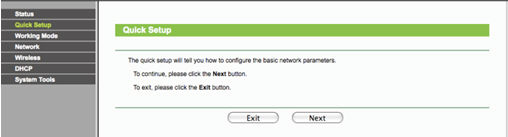
Bước 2 :
Chọn Bridge --> Next
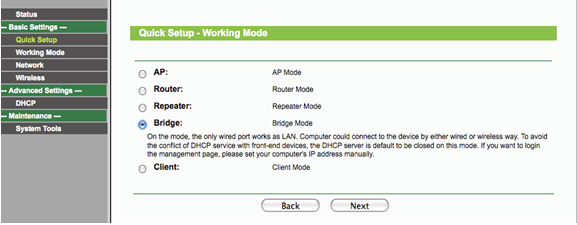
Bước 3 :
Click Survey
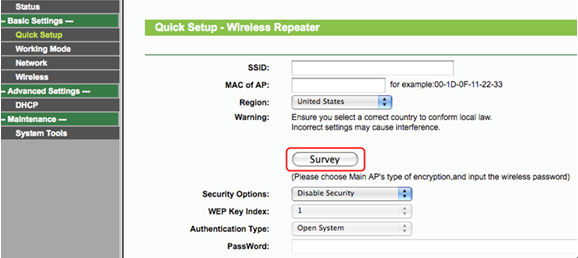
Tìm SSID mà bạn muốn kết nối và click Connect

Tùy chọn bảo mật : Chọn hình thức bảo mật phù hợp với router hiện có
Vui lòng tham khảo Thiết Bị Gốc của Nhà Sản Xuất để biết thêm chi tiết
Password : Sao cho phù hợp với router hiện có
Bước 4 :
Click Next
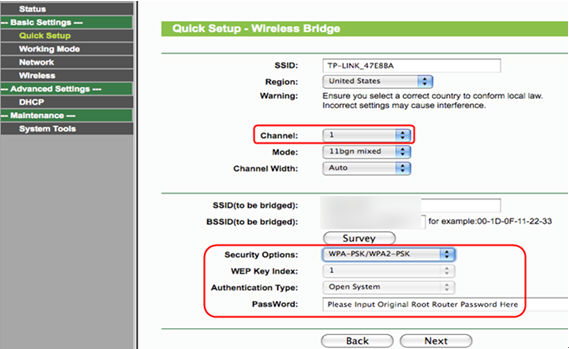
Nếu bạn muốn cho khách ở ngoài truy cập tức là không đặt password thì chọn Disable Security, nếu không hãy chọn Enable Security và nhập mật khẩu vào ô PSK Password
PSK Password : Tạo một mật khẩu bảo mật mới dành cho mạng không dây
Bước 5 :
Click Next
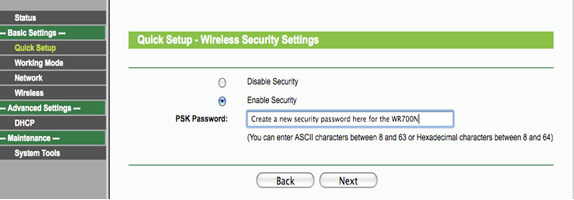
Bước 6 :
Click Reboot và đợi chạy tới 100%
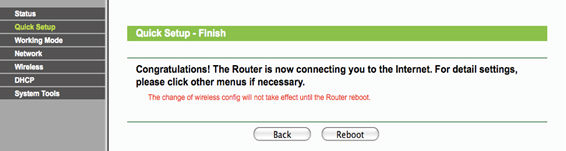
Trở lại với TL-WR702N
Bây giờ bạn có thể di dời WR700N đến một địa điểm tập trung để phát sóng để máy khách truy cập tới
Xin chúc mừng! Bạn đã tạo ra một mạng lưới không dây tạm thời chia sẻ internet mà không để lộ mật khẩu mạng không dây của bạn.
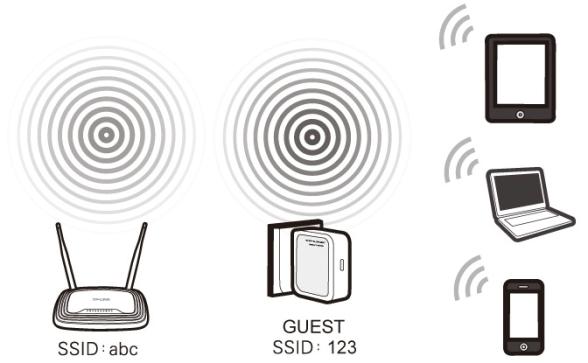
Trở lại phiên bản cuối cùng - dành cho Windows 7, Vista & XP ( với Mac OS X, vui lòng tới trang 9)
Bước 1 :
Windows 7 và Windows Vista : Click Start->Control Panel ->Network and Sharing Center
Windows XP : Start->Control Panel->Network Connections
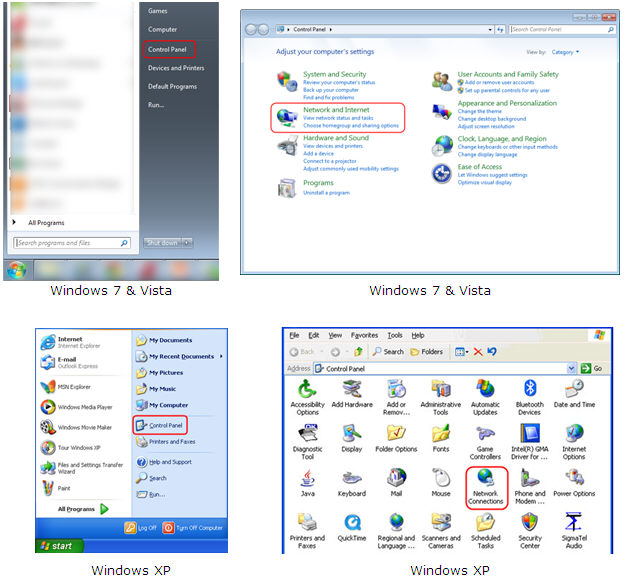
Bước 2 :
Windows 7 : click Network and Sharing Center->Change Adapter settings
Windows Vista : Network and Sharing Center->Manage Network Connections
Window XP : Tới bước tiếp theo
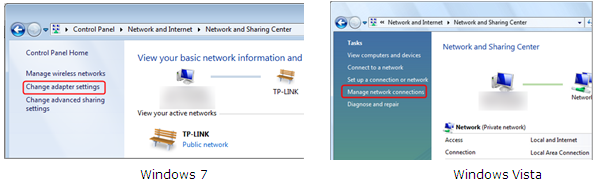
Bước 3 :
Windows 7, Vista và XP : Nhấp phải Local Area Connection chọn Properties--> Nhấp đúp Internet Protocol Version 4 (TCP/IPv4) hoặc Internet Protocol (TCP/IP) đối với Windows XP
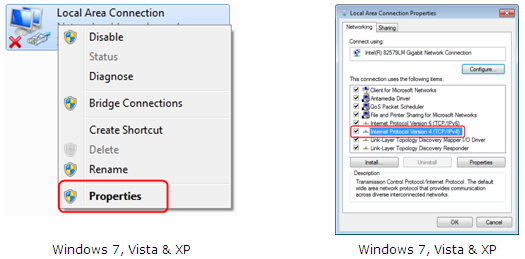
Bước 4 :
Windows 7, Vista và XP : Chọn “Obtainan IP address automatically” và “Obtain DNS server address automatically”, Click OK để thoát, click OK lần nữa để lưu lại
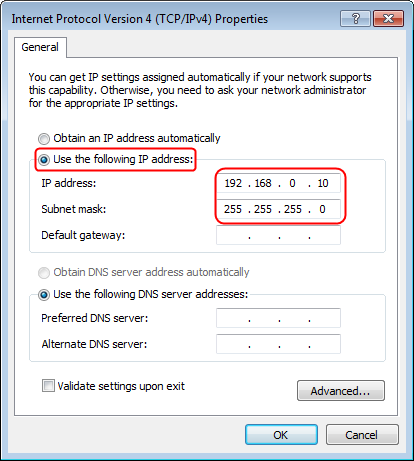
Phiên bản cuối cùng dành cho Mac OS X
Click Apple-->Preferences->Network-> đánh dấu Ethernet ->Configure IPv4: Using DHCP
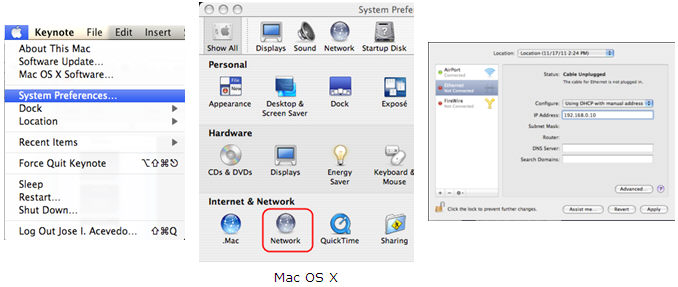
Câu hỏi thường gặp này có hữu ích không?
Phản hồi của bạn giúp cải thiện trang web này.