Làm thế nào để cấu hình AP 11N ở chế độ Client
Định nghĩa : Khác với chế độ Access Point, chế độ Client có thể dùng chính nó kết nối tới Access Point/Router mà vẫn có thể hoạt động ở chế độ AP ( Access Point), nhưng bạn không thể kết nối tới các thiết bị không dây nào khác để hoạt động như một wireless AP-Client thông qua mạng không dây
Ở đây chúng ta lấy TL-WA701ND làm ví dụ, và thông tin về wireless router/root AP như sau :
LAN IP: 192.168.1.1
SSID: tplinktest
Kiểu mã hóa: WPA2-PSK,AES
Mật khẩu: tplinktest

Bước 1 : Kết nối máy tính tới TL-WA701ND bằng dây cáp, đặt IP tĩnh cho máy tính( Xem như DHCP trên AP đã bị Disable)
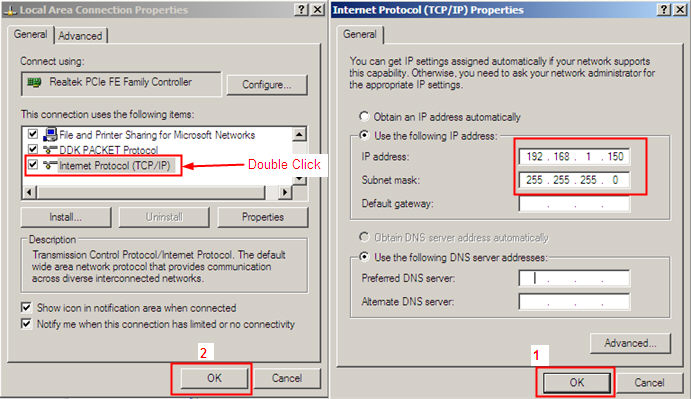
Bước 2 : Nhập 192.168.1.254 vào trình duyệt web và đăng nhập vào trang web quản trị của AP ( Nếu như bạn không thể đăng nhập vào được, vui lòng reset lại AP và làm theo hướng dẫn để kiểm tra IP của máy tính)
Bước 3 : Cấu hình AP thành chế độ wireless Client và hoàn tất việc thiết lập Wireless Security
1. Click Wireless --> Wireless Settings, chọn Client, Bấm vào nút Survey để xem các mạng không dây có sẵn mà nó nhận được tín hiệu, click Connect


2. Sau khi bấm Connect, SSID của mạng không dây và địa chỉ MAC của AP sẽ được tự động hiển thị vào các ô như hình bên dưới, Bấm Save để lưu lại thiết lập

Lưu ý :
Nếu bạn không muốn Wireless Router hoặc Access Point bật chức năng WDS thì vui lòng tắt nó đi ở WDS option
Nếu bạn biết SSID của mạng không dây hoặc địa chỉ MAC của root AP, bạn có thể nhập trực tiếp vào các ô tương ứng, và bấm Save để lưu lại
3. Chọn Wireless Security, nhập các thông số bảo mật giống như của root AP

4. Click System Tools--> Reboot, Bấm Reboot, tất cả các thiết lập sẽ có hiệu lực sau khi thiết bị khởi động lại

Bước 4 : Kiểm tra lại thì thiết bị đã được thiết lập thành công ở chế độ Client
Lưu ý : Chúng ta có 2 cách để kiểm tra
a) Kiểm tra từ trang cấu hình của AP
Click System Tools --> Diagnostic và thử ping 192.168.1.1 (IP của root AP). Nếu thành công thì cho kết quả Diagnostics Results như hình sau :

b) Kiểm tra từ máy tính bằng cách vào run-->cmd-->ping 192.168.1.1

Bước 5 : Thiết lập IP của máy tính nhận IP tĩnh
Xin nhắc nhở :
Nếu hệ thống mạng nhà bạn có các IP khác nhau 192.168.1.X (0~254), ví dụ, LAN IP của router/root AP là 192.168.2.1, sau khi bạn làm xong bước 3 thì hãy thay đổi địa chỉ IP LAN của AP thành 192.168.2.254 và cấu hình lại địa chỉ IP của máy tính thành 192.168.2.150, mục đích là để chúng cùng subnet
Câu hỏi thường gặp này có hữu ích không?
Phản hồi của bạn giúp cải thiện trang web này.